by Harry Tunnell
Introduction
Maps and photos are often used to compliment history
instruction and research. However, procuring custom maps can be costly.
Fortunately, many people already own technology that allows them to create
their own custom maps.
This is an article about using free tools to create maps, do
basic photo editing, and merge the two efforts. This article describes creating
a custom map that shows routes between the History Center and Little Turtle Memorial.
Before sitting down to create a map, it is good practice to
check the proposed route. There might be changes, such as a new traffic pattern
due to construction. So check first, whenever possible. Geospatial data
identifies a location and characteristics of the location. It is the type of
data that is used to create maps. You can collect geospatial data at the same
time you check the route, which simplifies map making significantly.
The Technology
A Geographic Information Systems (GIS) is a software or
service, consisting of a computerized set of tools that allows users to create
or manage geospatial information. GIS software can be expensive to purchase. Fortunately,
free versions can be downloaded from the Internet.
The hardware and software used for this article is a Nokia
Lumina 925 smartphone with a Windows Phone 8.1 operating system, Run
the Map smartphone app, Google
Earth, Photo
Gallery, and a Dell personal computer (PC) with a Windows operating system.
Get the App &
Collect the Data
The first step is to download and install a smartphone GIS
app that captures route data (which is different from the apps people use to
navigate from place to place). I used Run the Map, which is a free app for Windows
Phone.
The next phase is to drive the route. The data is captured
within the app as you drive. Once the data is captured it can be viewed on a
map within the app, or shared with another GIS. Figure 1 shows the collected
route information.
Figure 1: Interface for Run the Map
Windows Phone app
The app is very easy to use. When I was in the parking lot
of the History Center, I simply started the app, drove the route to and from
the Little Turtle Memorial, and the app did all of the work. I paused the app
at the memorial so that I could get out and take pictures. The pause is
indicated by the notation “2 recorded sequences” in the upper left part of the
app interface. You do not have to pause the app to take pictures. However, if
you plan to walk around it is a good idea to pause it so that your movement
data while walking is not recorded.
I like the Run the Map app because it includes a free sharing
feature so that I can email or text the geospatial data without incurring a fee
(some apps do this as a pay service). I emailed the data to myself as a KML
[Keyhole Markup Language] file. After downloading the email, I used Google
Earth (a free desktop GIS) to manipulate the data on a PC and create the final
map.
Pictures of landmarks and the memorial were taken with the
Nokia Lumina 925 camera. Like the KML file, I also emailed the images.
Create the Map
KML is a file format for geospatial data that was developed
for Google Earth (Figure 2). It is a popular format that works with many types
of GIS. Once you have Google Earth installed on your PC, double-click the KML
file and the data will load in Google Earth. You can also open Google Earth
first, and go to the “File” tab on the menu, select open, and select the KML
file.
Figure 2: KML file for the route
between the History Center and Little Turtle Memorial
After the data is loaded, you can edit it in the map and add
notations, images, and other information. I made changes so that the endpoints
were easy to identify and the different routes to and from the memorial stood
out (Figure 3). You can see that the History Center and Little Turtle Memorial
are clearly marked. The route to the Little Turtle Memorial is green while the
route to the History Center is blue. Google Earth maps also show geospatial
information—look in the lower right corner and you will see latitude, longitude,
elevation, and the date of the imagery.
Figure 3: Finished map that shows
routes to and from the Little Turtle Memorial
Data from the app is included in the map. The Run the Map
app captures time, distance, speed, and elevation changes for a route (Figure
4).
Figure 4: Map showing additional
route data captured by the Run the Map app
Landmarks help people navigate. Sometimes, it can be
important to identify them, especially when visiting obscure locations. This sign
is visible when driving north along Spy Run Avenue.
Figure 5: Sign for the Little
Turtle Memorial, a good landmark for people who are not familiar with the area
GIS maps are interactive; more detail is available by clicking
or scrolling. You can also add non-geospatial data to them. When additional
data is added, it may not be fully displayed all of the time because it will
obscure part of the map. There is usually some indicator though—if you see a jpg
file icon, camera icon, or something similar, this means there is additional
information.
I added a photo of the sign as a landmark and a note describing
the route. (When the photo is collapsed it is represented by a camera icon.) Notice
that this version of the map shows the route from the History Center to the
Little Turtle Memorial. The nice thing about interactive maps is that
information can be hidden if the map becomes cluttered. In this case, I hid the
route back to the History Center.
Figure 6: Photos and notes can be
incorporated into the map
All images for this article were edited using Photo Gallery,
a free photo editing software from Microsoft. People sometimes use the apps that
come with a smartphone to edit images. These lightweight apps typically have
fewer functions than software that is available for PCs. Photo editing on a PC also
tends to be easier because a PC offers more control (e.g., mouse, stylus).
The photo of the memorial plaque is a good example. Here it
is before editing.
Figure 7: Photo of the memorial
plaque before editing
The photo is fine for many purposes, but it can be improved.
The photo was straightened, cropped, and enhanced using the features in Photo
Gallery. Photo Gallery also allows retouching so that minor imperfections can
be removed. I removed several imperfections on the rock and plaque—including a nasty
little bug (Figure 8).
Figure 8: Nasty little bug on the
memorial plaque
The edited photo (Figure 9) is easier to read and now that
it has been edited, it can be imported into the map, used for presentations, or
incorporated into documents. More refinements are possible, but they can be
tedious and require a lot of fine tuning.
Figure 9: Photo of the memorial
plaque after editing
There are a few things to be cautious about whenever using a
free GIS. Sometimes the systems are not as accurate as software that you buy, because
the intended use (and user) is different. For example, a close up of the route shows
that it cuts across street and building corners in ways that are not passable
by cars. This happens because of how the software processes data. Some software
collects fewer data points and uses less powerful algorithms than commercial or
professional software, so the data is not refined to the same degree of
accuracy. The bottom line is that you need to check on the capability of the
software if you require a high degree of accuracy.
Figure 10: Close up of the route
showing flaws
Conclusion
As you learn more about free GIS and free photo editing
software, you will find myriad uses for them. This article just scratches the
surface of the software’s potential. For example, GIS can be used to manipulate
(or recreate) the incorrect data shown in the close-up, so the representation
of the driving route is accurate.
Google Earth also allows users to input their own data into
the system and draw routes. You do not have to drive a route and collect data
with a smartphone app. If you are sure of the route (i.e., you drive it every
day) or you want to create maps of a historical event (in which case, the route
may no longer be passable), there is no utility in trying to drive, walk, or
bike the route.
Photo Gallery has a host of features in addition to what has
been described in this article. For example, you can create slideshows, share photos
on social media, and tag, caption, and apply effects to photos (e.g., using a
sepia tone effect to create an antique look), among other things.
Hopefully, this article shows that you can do a lot with
free software to improve your history projects. The benefit of making your own
maps is that they can be enhanced by photos, notes, and other items of
information that you desire, unlike
maps that you buy or find online.








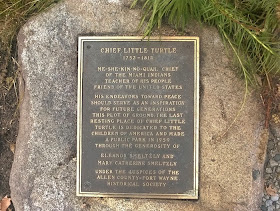

No comments:
Post a Comment